こんにちは、挑戦するエンジニア のり ですよ。
みなさんはプログラムを書くとき、どんなことに気を付けていますか?
ぼくは、プログラムの読みやすさに気を付けています。
あとからプログラムを見て、内容がわからずに何時間もにらめっこするのは避けたいですよね。
そこで役に立つのがLint(リント)と呼ばれるツールです。またの名をLinter(リンター)といいます。
開発環境はVisual Studio Code(以下、VSCode)を使っているのですが、
Pythonのコーディングをさらに助けてくれるPylintというツールがあるので
設定方法について解説してみたいと思います。
この記事を読んで頂くことで、VSCodeでPylintを使う方法を知ることが出来ます。
ツール「Pylint」について
まず、lint(リント)と呼ばれるツールは、どんなことをするものなのでしょうか?
平たく言えば、プログラムをチェックして、問題点を教えてくれるツールのようです。そのPython版だから、「Pylint」という名前なのかな?
Pythonはコンパイルやビルドすることなく実行できるプログラムです。
逆に言うと実行するまで、間違いがわからないという問題点があります。
だからこそ、実行前に怪しい書き方をしている箇所を教えてくれる
Pylintはありがたい存在です。
Pylintのようなプログラムの実行前にいろいろ教えてくれるツールを、静的解析ツールと呼びます。
皆さんも、ぜひ使ってみてください。
次は、PylintとVSCodeの関係についてです。
PylintはVSCode標準装備
ぼくは、Windows11 Homeの環境を使っています。
最近、Python3.12.0、VSCodeの順にインストールしなおしてみたのですが、Pylintは標準でインストールされていました。
そのため、VSCodeを新しく使い始める人は、特にPylintの設定は必要ありません!!
VSCodeはPylintを標準で使用できる。
とはいっても、設定されているかくらいは確認しておきましょう。
次は、設定状況の確認方法についてです。
設定状況の確認方法
VSCode の設定状況を確認する方法についてです。
まず、VSCode を開き、画面左の拡張機能を選択します。
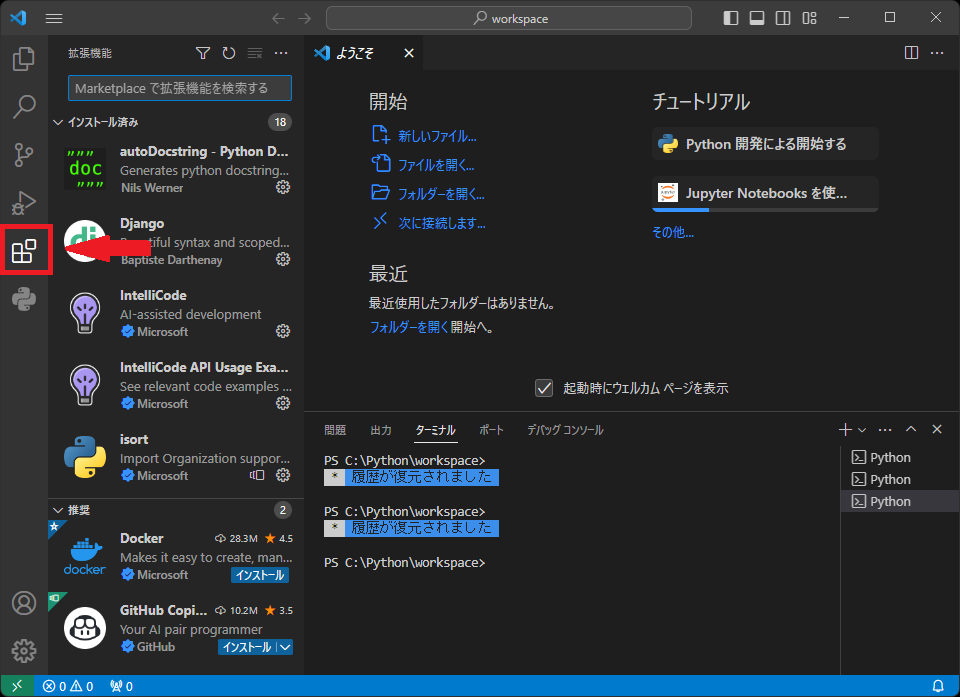
次に、検索欄(赤枠で印のあるところ)に「pylint」と入力します。
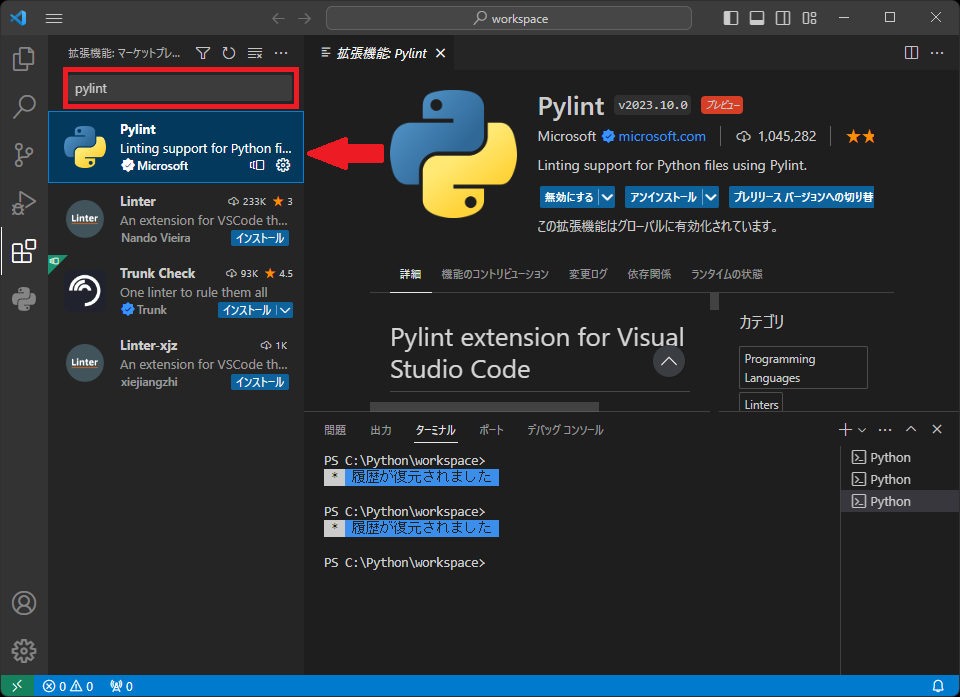
表示された「Pylint」をクリックします。
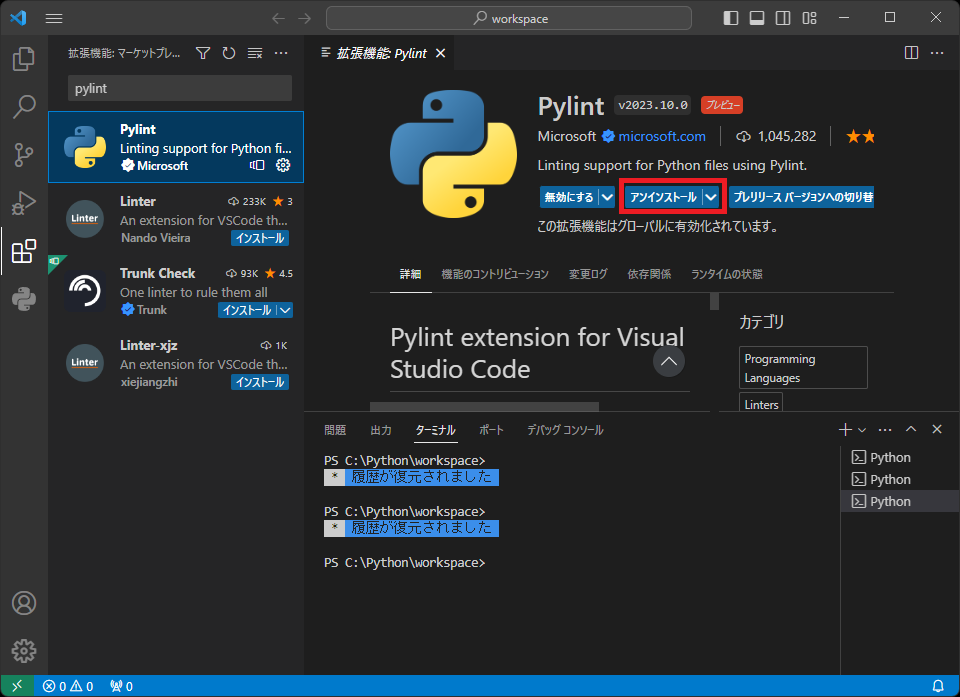
画面右側に設定状況が表示されるので、赤枠で印のあるボタンが「アンインストール」になっていることを確認します。これは、Pylintがインストールされている場合の表示です。
もし、赤枠で印のあるボタンが「インストール」になっている場合は、クリックしてください。Pylintがインストールされます。
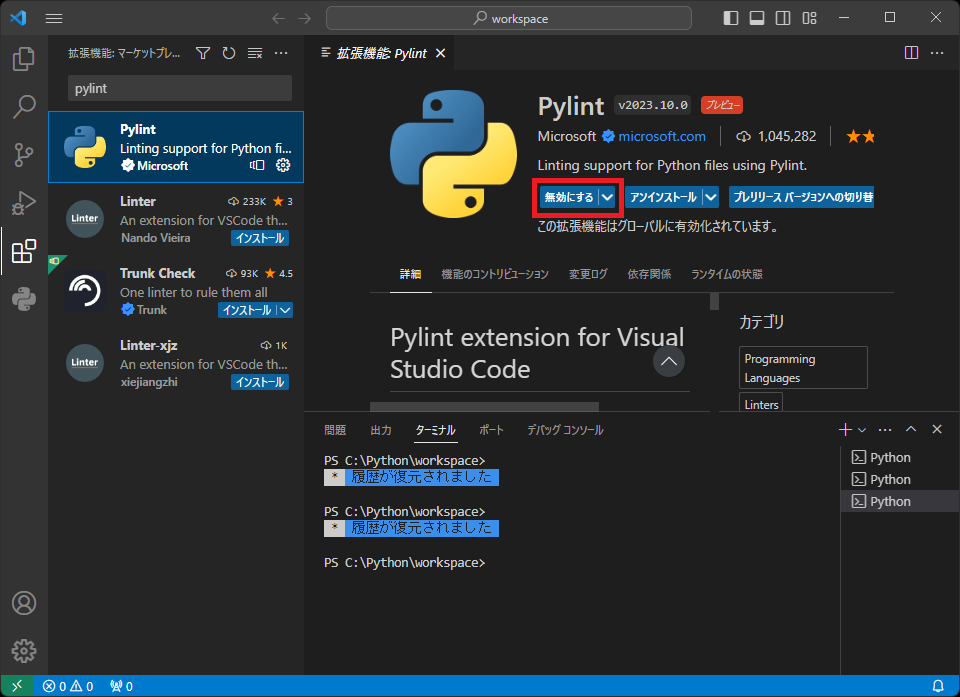
続いて、赤枠で印のあるボタンが「無効にする」になっていることを確認します。これは、Pylintが有効化されている場合の表示です。
もし、赤枠で印のあるボタンが「有効にする」になっている場合は、クリックしてください。Pylintが有効になります。
また、Pylintの使用はプロジェクト毎にも設定できます。ボタン右側の「v」のような印をクリックすると、ワークスペース毎に設定を変更することも可能です。
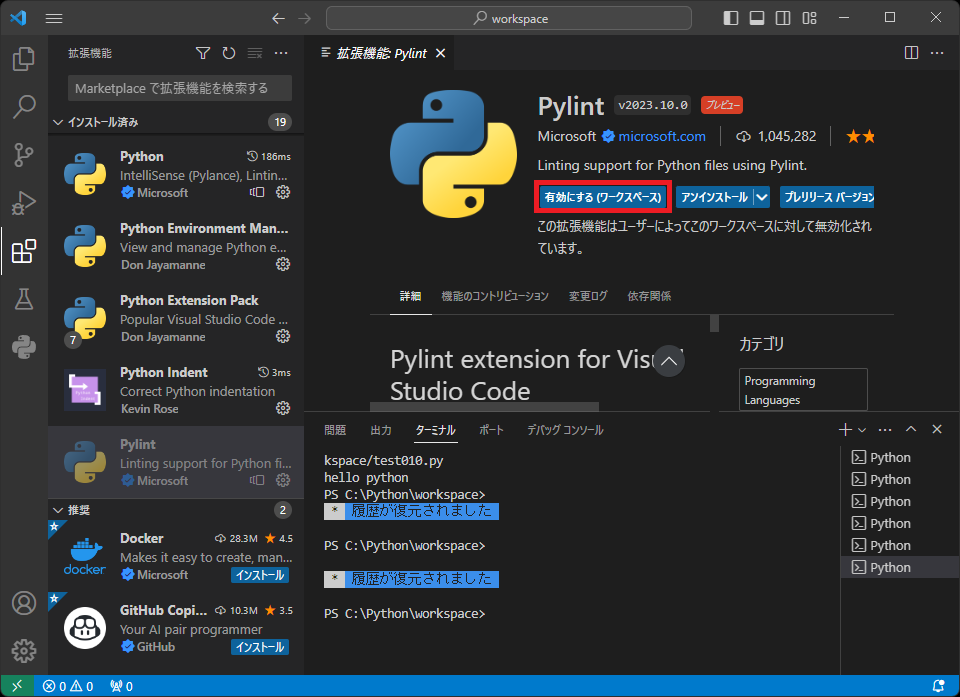
「無効にする(ワークスペース)」を選択した後の表示です。ボタンが「有効にする(ワークスペース)」になっていて、これで設定を切り替えられます。
Pylintの設定は、ワークスペース毎にもできる。
次は、Pylintの動作確認です。
Pylintの動作確認
Pylintの動作確認をしていきます。
確認のために、ちょっとコードを書いてみました。
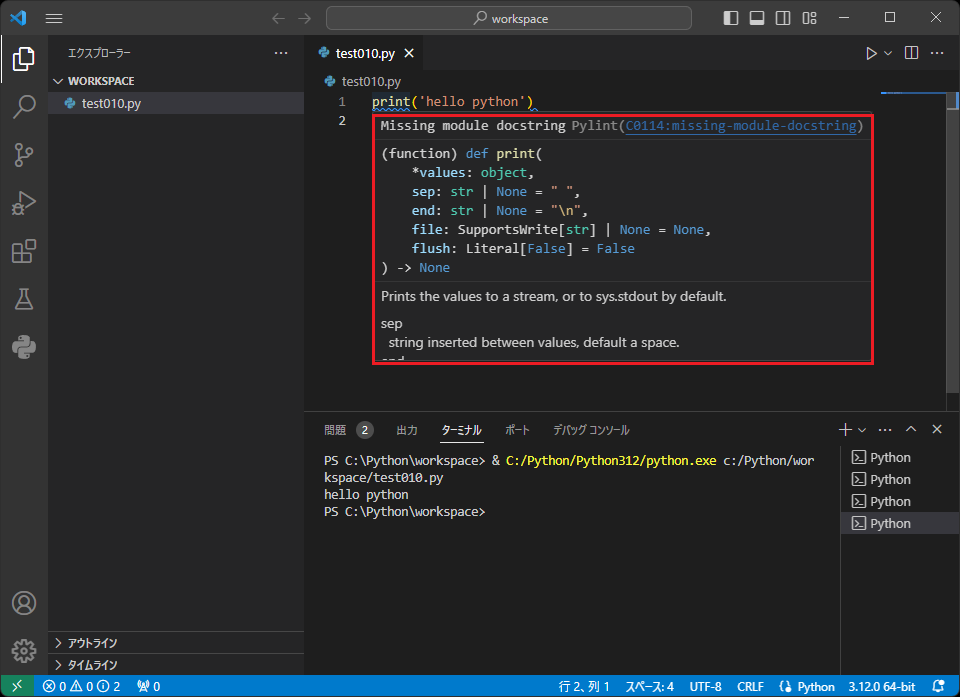
そうすると、みごとにPylintの指摘が表示されました!
また、画面下側の「問題」タブを選択すると・・・
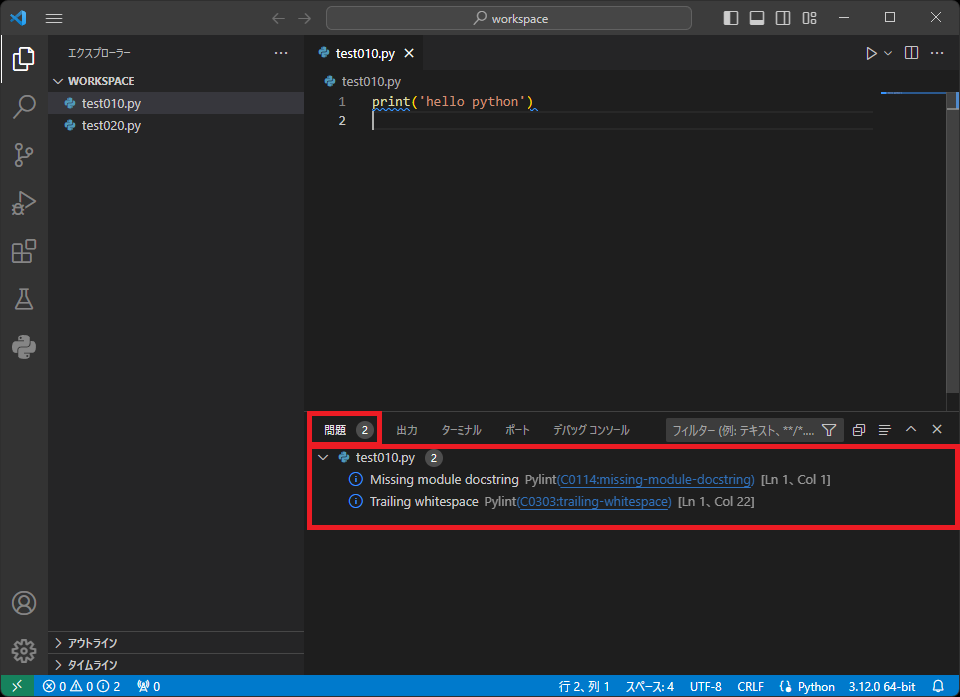
Pylintの指摘が一覧で表示されます。
これだと、便利に使えそうですね。
Pylintのおかげで、プログラムの品質が良くなるとよいのですが。
「問題」タブで、Pylintの指摘の一覧を見ることが出来る。
設定の補足
動作確認をして、希望通り設定できない場合の補足です。
うまくいかない場合、settings.jsonを確認することをお勧めします。settings.jsonは、Windows11の場合、下記のフォルダに格納されます。
- ワークスペースの設定の格納先 → ワークスペース配下の.vscode\settings.json
- VSCodeの設定の格納先 → %appdata%\code\User\settings.json
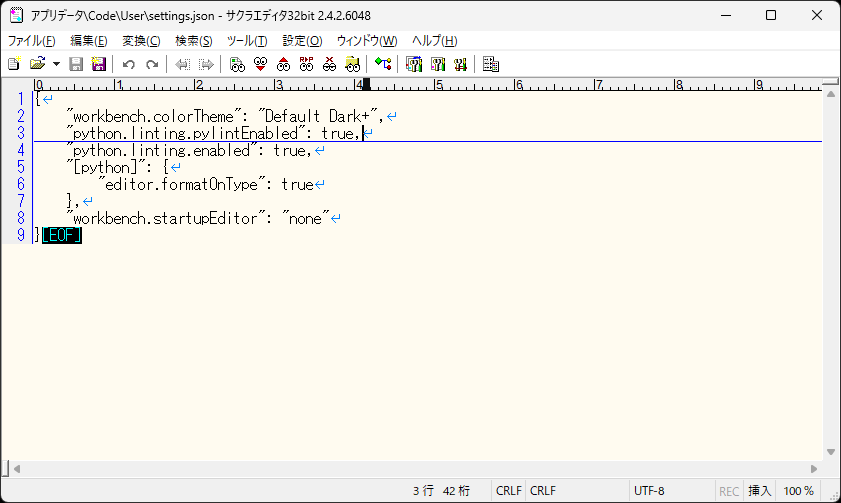
上の画像は、VSCodeの設定を開いてみた例です。”python.linting.pylintEnabled”や”python.linting.enabled”の設定を変更すると、設定が変わりそうですが、ここの変更は最後の手段ですね。
ちなみに、settings.jsonの設定は、VSCodeの設定にワークスペースの設定が上書きされる形で提供されます。
settings.jsonはワークスペースの設定が優先される。
以前のVSCodeと変わった点
以前のVSCodeでは、次のような操作が出来ました。
1.VSCode を開き、メニューの[表示(V)]-[コマンドパレット…]を選択します。
2.表示された「>」の後に、「python」と入力します。
3.表示さる候補の中から、[Python: Select Linter]をクリックします。
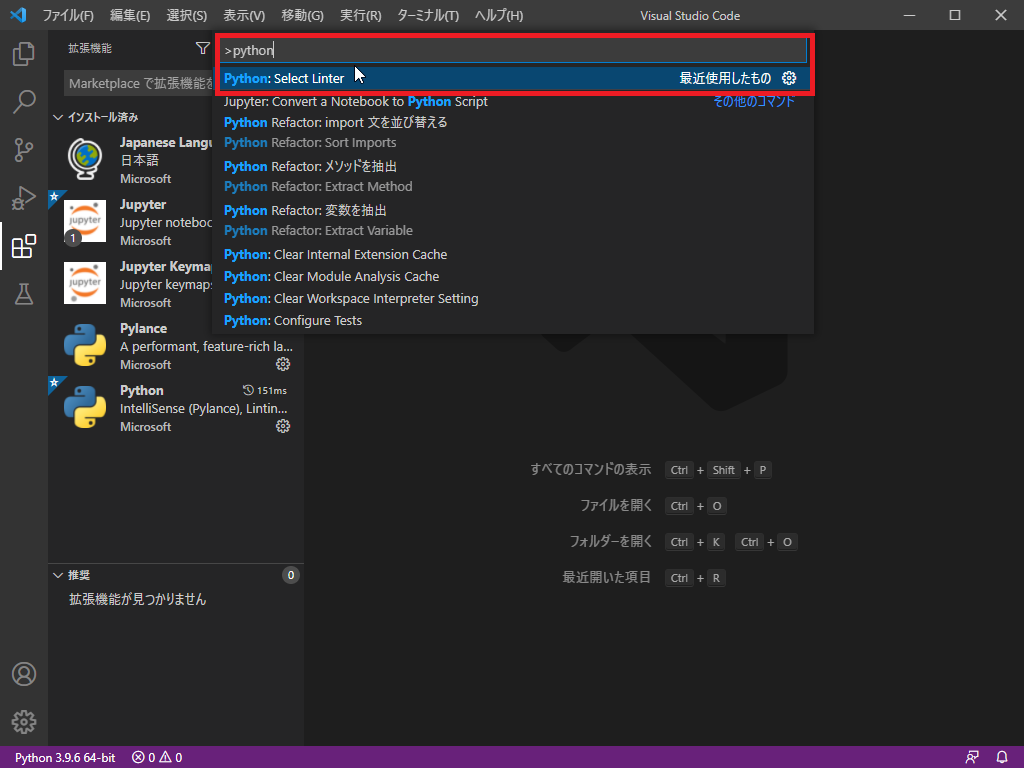
しかし、VSCodeの進化により、この操作はできなくなりました!!
「Python: Select Linter」は、表示されなくなったのです。
標準装備になったから、必要ないでしょう・・・。
設定方法も簡単になりましたし・・・。
ちなみに、インストールする際にpipコマンドを実行する必要もありません。
VSCodeの進化で、設定の操作方法が変わった。
まとめ
さて、今回のおさらいです。
プログラムをチェックして、問題点を教えてくれるツール「Pylint」の設定を確認しました。「Pylint」は、規則に沿っていない怪しいコーディングを指摘してくれます。これがあると、Pythonのコーディングが楽になりますよね。
それでは、今日はこのへんで。
またのお越しをお待ちしております。
