こんにちは、挑戦するエンジニア のり ですよ。
新しくプログラミングに挑戦してみたい方、結構いらっしゃるのではないでしょか?
しかし、どうすればプログラムが動くようになるのか、はじめてだと分からないですよね。
今回は、パソコンでPythonを動かすために必要な、実行環境のインストール手順を解説します。
始めに
この記事では、Windows11のパソコンにPythonの実行環境をインストールする手順を解説します。
この記事を読んで頂くことで、Windows11のパソコンにPythonの実行環境をインストールすることができます。
また、Pythonは無料で使うことができるプログラムです。
ぜひ、挑戦してみてください!
インストール環境を確認する
まず、Pythonをインストールするコンピュータの環境を確認します。
今回使用するパソコンはWindows11(64bit)です。
環境の確認ができたら、早速インストーラーをダウンロードしていきましょう。
Pythonをダウンロードする
Pythonの公式サイトにアクセスして、現時点で最新のPythonのインストーラーをダウンロードします。
Pythonは頻繁にアップデートされるので、職場での決まりなどが無ければ、インストールするときに最新版を取得することをおすすめします。
公式サイトにアクセス出来たら、Downloadsにマウスカーソルをあわせてメニューを開きます。
開いたメニューに表示される「Python 3.X.X」のボタン(今回は 3.11.1 )をクリックします。
ボタンを押すとダウンロードがはじまります。
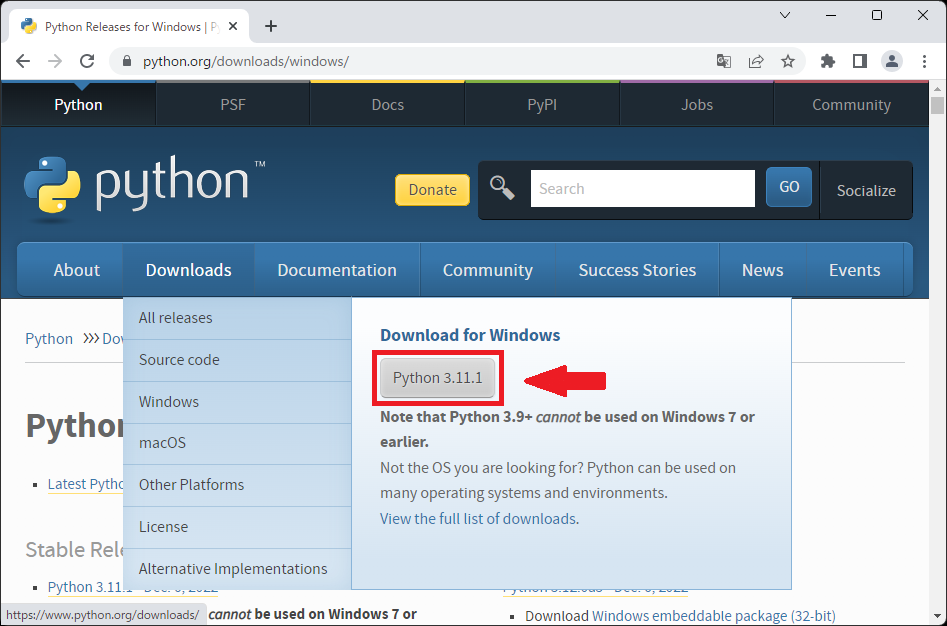
ボタンを押してしばらくすると、ダウンロードが終了します。
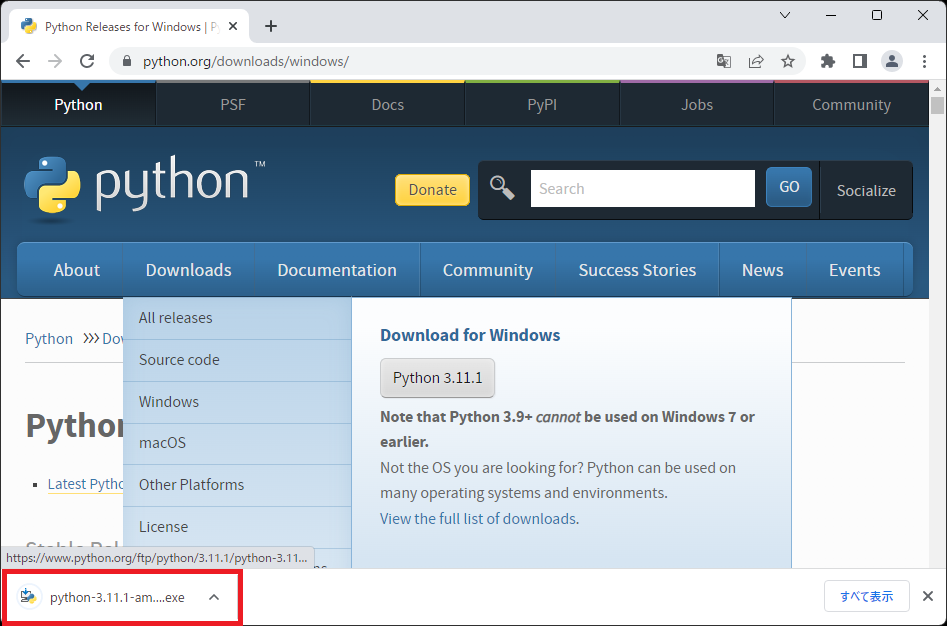
ここまで、Pythonのインストーラーのダウンロードが出来ました。
次は、インストールです。
Pythonをインストールする
インストーラーをダウンロード出来たら、インストールを始めます。
インストールするときに、ログインしているユーザーが「管理者」の権限が必要です。
「管理者」の権限が無いと、うまくいかないことがあるので注意が必要です。
また、今回はインストール先を変更したいので、カスタムインストールしてきます。
ダウンロードしたファイルのフォルダを開きます。
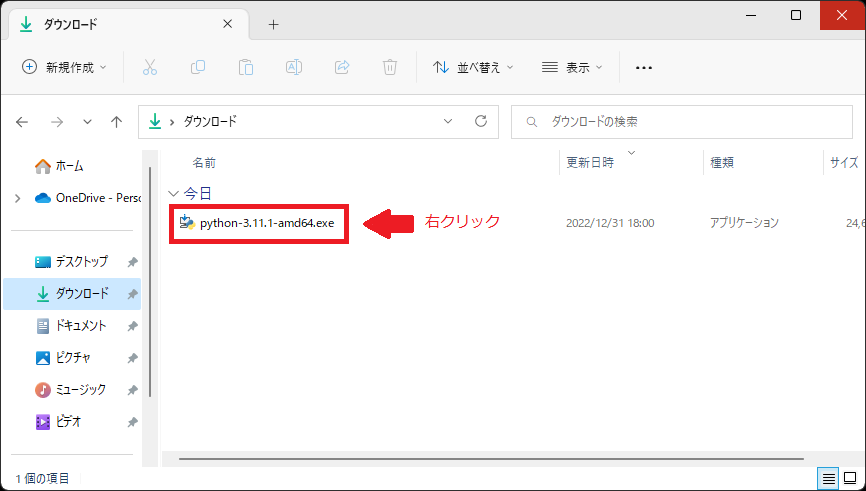
ダウンロードしたファイル(今回は python-3.11.1-amd64.exe )を右クリックして、[管理者として実行]を選択します。
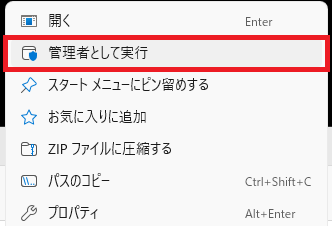
このとき「このアプリがデバイスに変更を加えることを許可しますか?」と、確認のメッセージが表示されたら、[はい]を選択します。
Install Python の画面が表示されたら、[Add Python.exe to PATH]にチェックを入れて、[Customize installation]をクリックします。
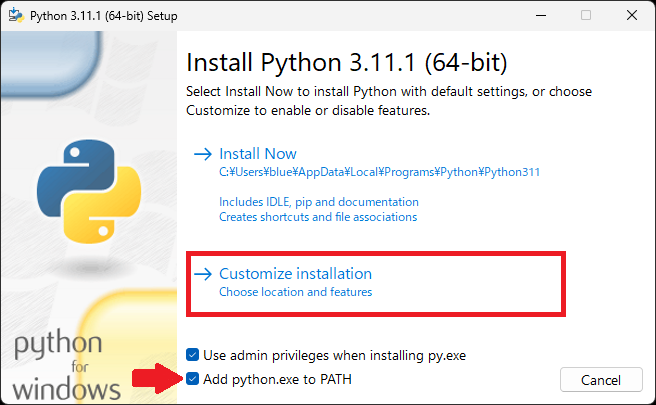
Optional Features の画面が表示されたら、そのままの設定で[Next]をクリックします。

Advanced Options の画面が表示されたら、[Install Python 3.11 for all users]にチェックを入れます。
これにチェックを入れておくと、すべてのユーザーでPythonを使うことができます。
続いて、Customize install location を変更します。
ここは、Pythonのイントールするフォルダになるので、好みに合わせて設定します。
設定するフォルダは、半角英数字のみで作成することをオススメします。
入力が終わったら、[Install]をクリックします。
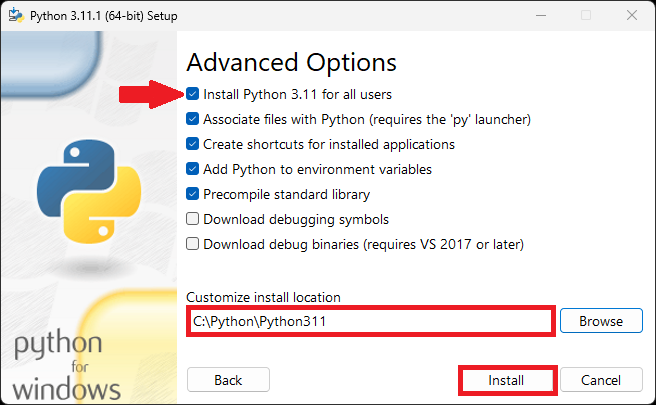
インストール中、画面には緑のプログレスバーが表示されます。
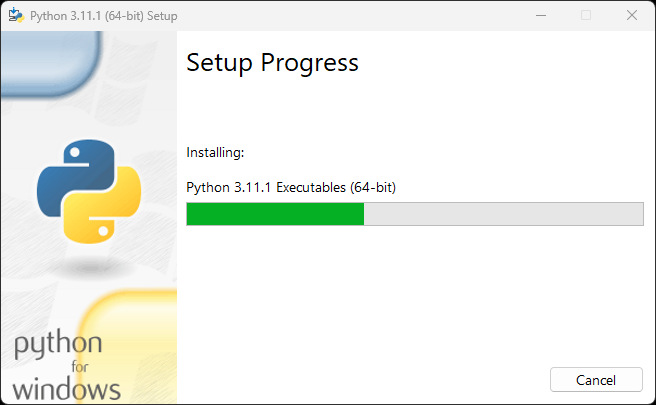
しばらく待って、Setup was successful の画面が出たら[Close]をクリックします。
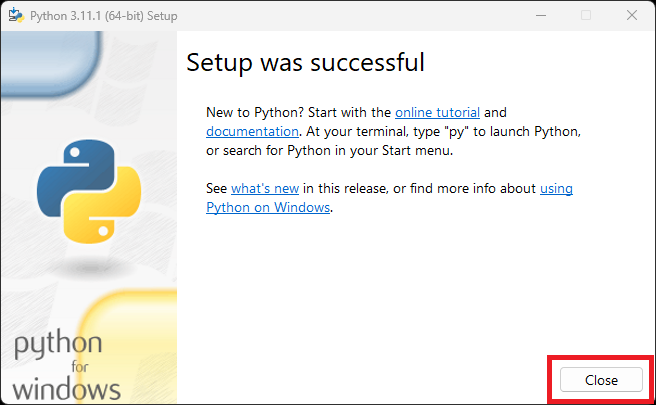
もし、Disable path length limitが表示されていた場合、クリックしておくことをおすすめします。
Pythonを使用する際に、PATHの最大長を長くしてくれる設定変更です。
下の画像は、以前Windows10でインストールしたときに表示されたものです。
参考までに載せておきます。
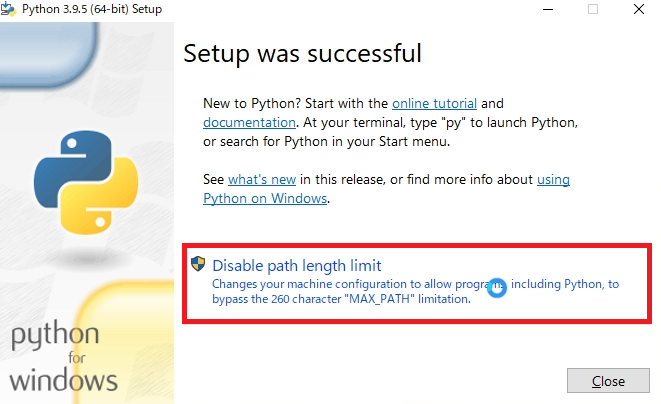
ここまでで、Pythonのインストールが出来ました。
次は起動の確認です。
Pythonを起動する
インストールしたPythonを起動します。
[Windowsキー + r]でウインドを開き、「cmd」入力して[OK]をクリックします。
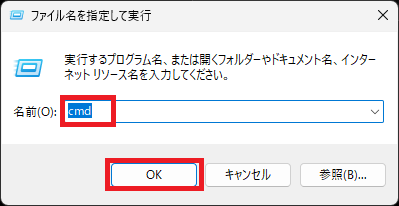
コマンドプロンプトが開くので、「python」と入力して[Enterキー]を押します。
そうすると、Pythonが起動します。
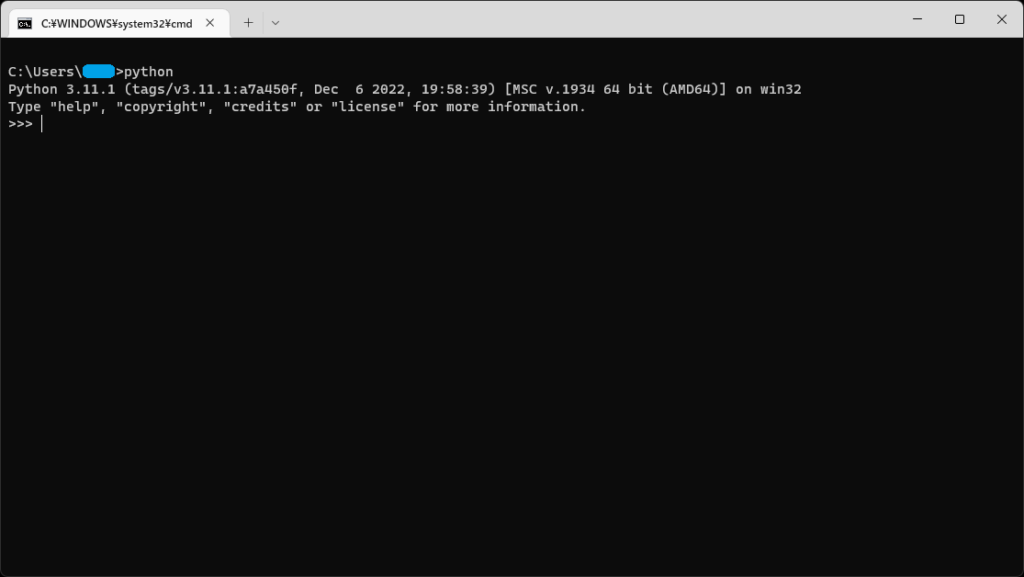
Pythonは上の画像のように、表示されていればインストール成功です。
終了する操作は、[Ctrl+z]を押して、次に[Enterキー]を押します。
この時、インストールに失敗していると、上の画像のように表示されません。
・「管理者」権限のあるユーザーでインストールしましたか?
・手順のチェックボックスに漏れはなかったですか?
失敗した場合、一度アンインストールをしてから、再度インストールすることをおすすめします。
アンインストールは、[Windows]→[サインイン オプション]→[アプリ]→[インストールされているアプリ]から出来ます。
まとめ
今回、Windows11のパソコンにPythonをインストールする手順を解説しました。
しかし、インストールしたPythonだけでプログラムを作っていくのは厳しいです。
次は、統合開発環境をインストールすることをお勧めします。
それでは、今日の解説はこのへんで。
またのお越しをお待ちしております。
