こんにちは、挑戦するエンジニア のり ですよ。
Pythonでプログラムを書いていると、使いたいパッケージがインストールされていないことがありせんか?
パッケージをどんどん手に入れて、プログラムで出来ることを増やしたいですよね。
今回は、Pythonのパッケージを管理するコマンド「pip」の、使い方を解説していきたいと思います。
※この記事は、2023/11/3にリライトしています。
pipコマンドとは
まず、pipコマンドとは、どんなものなのでしょうか?
pipは一言で言うと、パッケージ管理ツールです。
Pythonには、様々なパッケージが存在します。
しかし、Pythonをインストールしただけでは、すべてのパッケージを使えるわけではありません。
Pythonは必要に応じて、パッケージをインストールして使います。
そのインストール作業を助けてくれるのが、pipコマンドなのです。
なお、Anacondaを使っている方は、pipコマンドではなく、別のコマンドが用意されているのでそちらを使いましょう。
それでは、早速pipコマンドを使っていきましょう。
まず初めにすること!
pipコマンドを使う際、最初にすることはpipコマンド自体のアップデートです。
コンソールから、pipコマンドのアップデートを行うコマンドを入力します。
コマンド:python -m pip install –upgrade pip

ここでは、VS Codeを使っていますが、コマンドプロンプトからでも使えます。
コマンドを入力したら、Enterキーを押します。
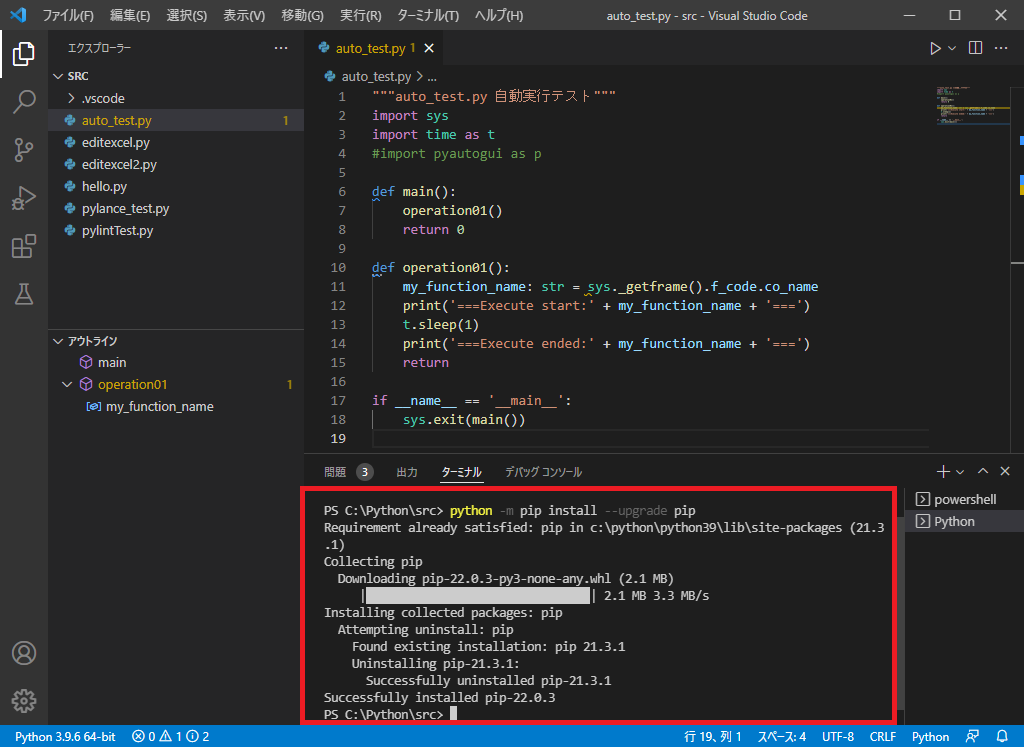
最新のpipがダウンロードされて、インストールされます。
pipが最新でないと、パッケージのインストールに失敗する場合があるので、気を付けたいところです。
※このとき、コンピュータがインターネットに接続されている必要があります。
ちなみに、インストールされているpipのバージョンを確認することができます。
コマンド:pip -V
※「V」は大文字です。
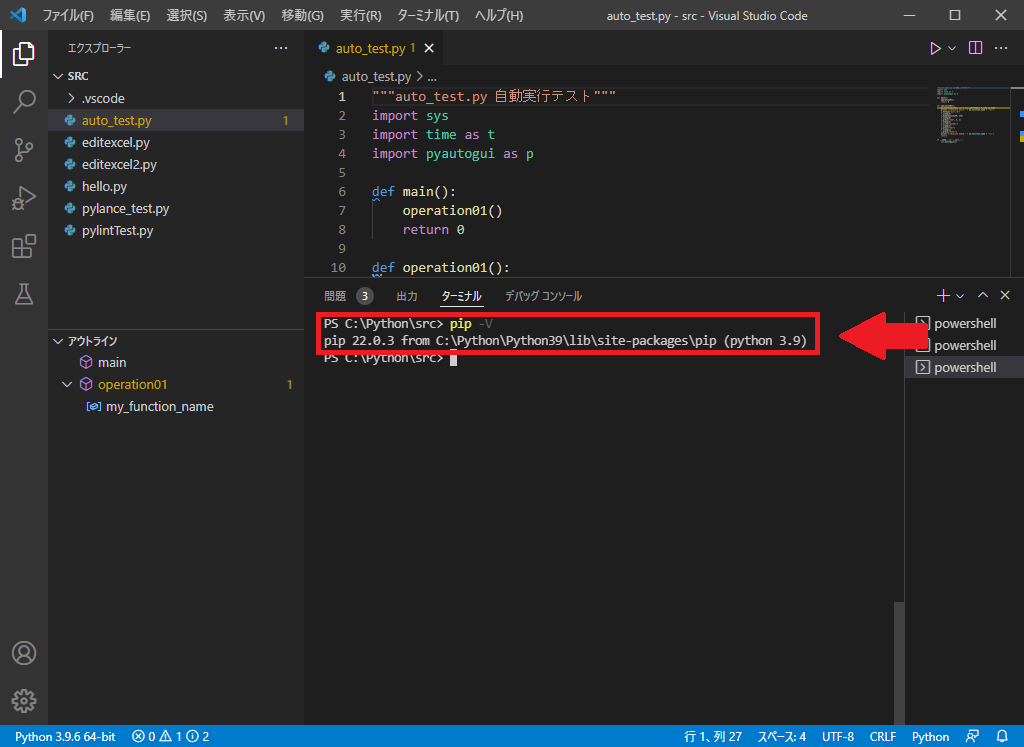
この記事の執筆時点では、pipのバージョンは22.0.3が最新のようです。
準備が整ったので、次はお目当てのパッケージをインストールしていきます。
パッケージのインストール
今回、インストールしたいパッケージは「PyAutoGUI」です。
このパッケージを使うと、画面操作が自動化できるとか。
入力するコマンドは次の通りです。
コマンド:python -m pip install pyautogui
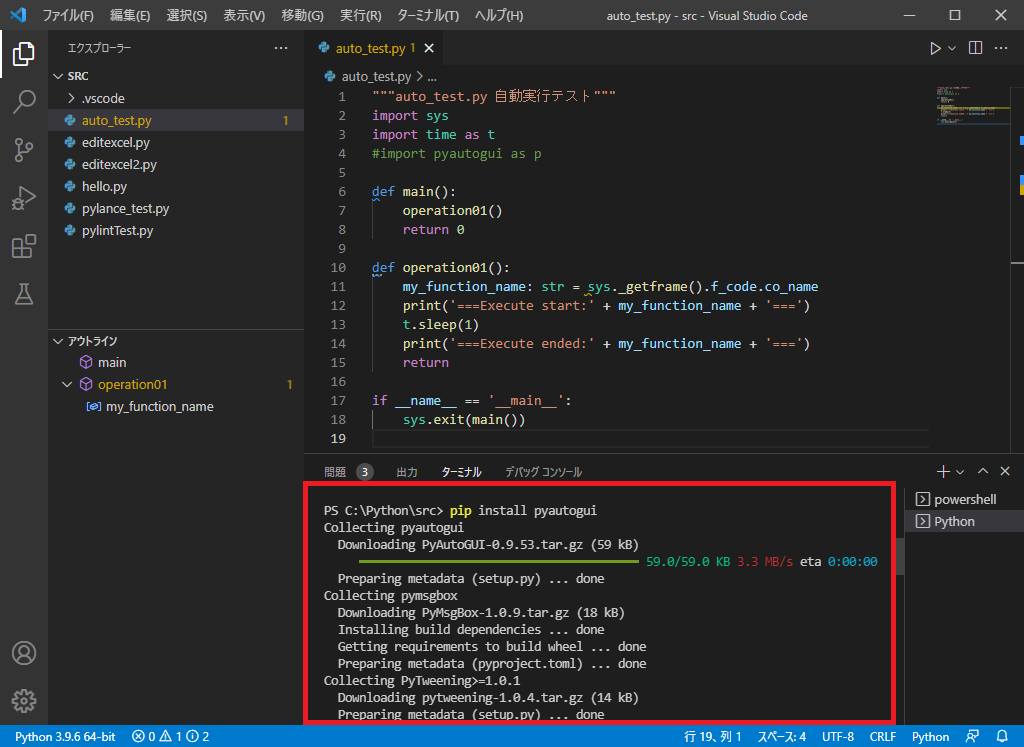
画像のように、pip install pyautoguiと入力しても、大丈夫なようです。
pyautoguiの部分を、お目当てのパッケージ名に変更して入力してみてください。
そうすると、パッケージのダウンロードとインストールが始まります。
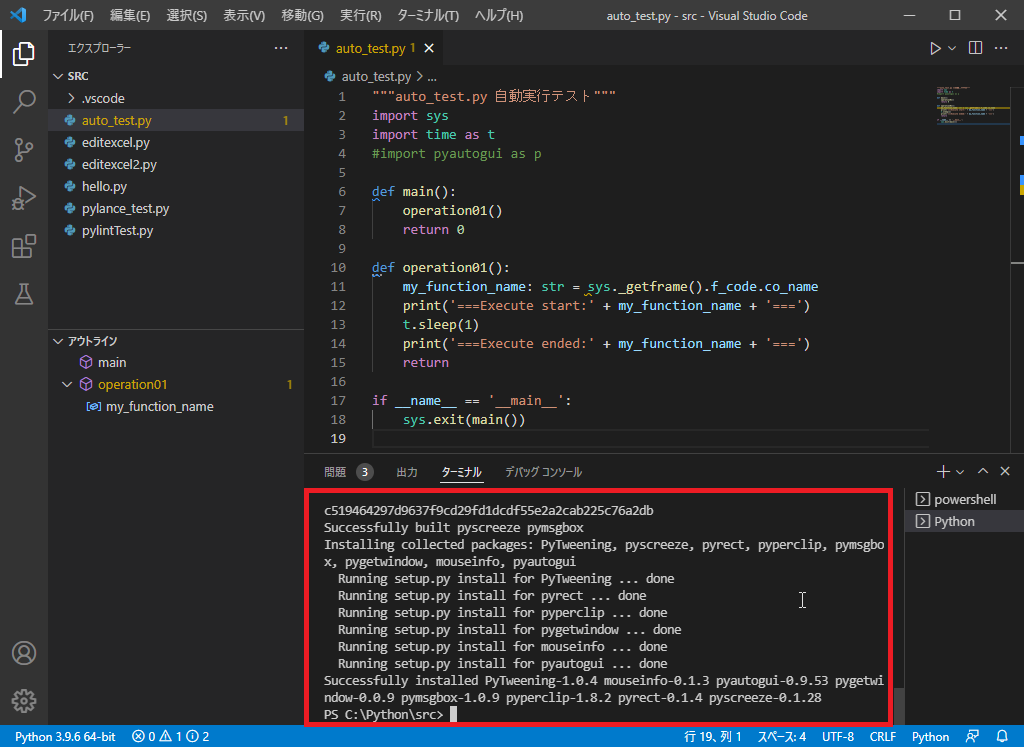
pipの良いところは、依存するパッケージも一緒にインストールできるところです。
ターミナルに表示されているログを見ると、いろいろインストールしてくれているのがわかります。
次は、インストール状況を確認していきます。
インストール状況の確認
pipコマンドで、インストールされているパッケージと、そのバージョンを確認することができます。
コマンド:python -m pip list
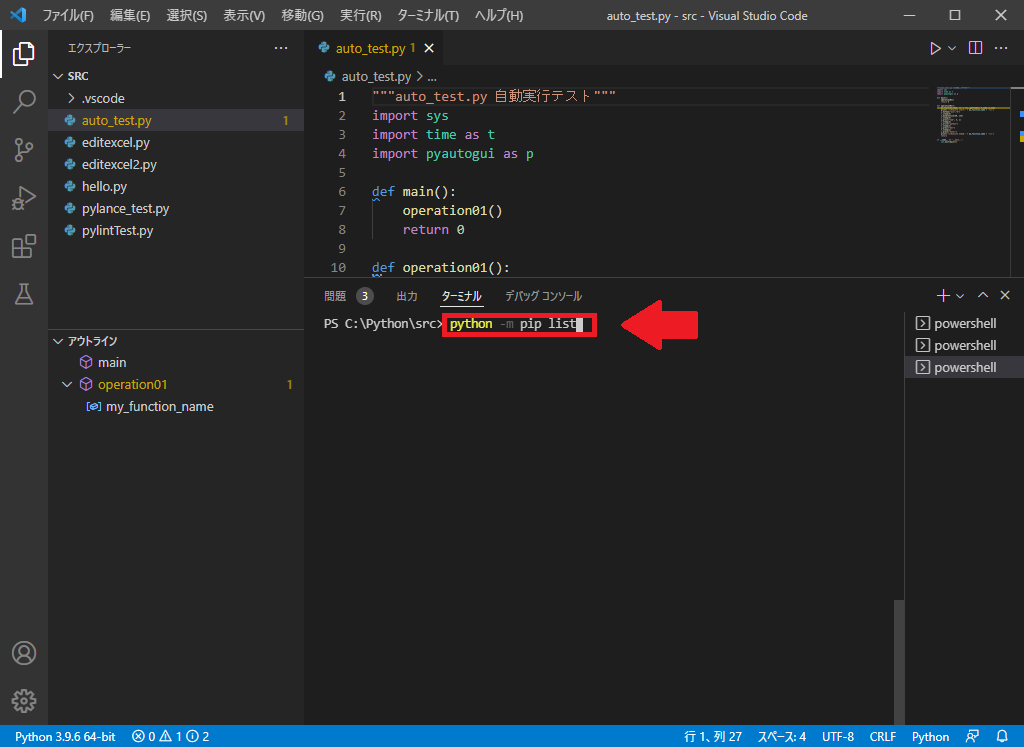
Enterキーを押すと、結果は次のように表示されます。
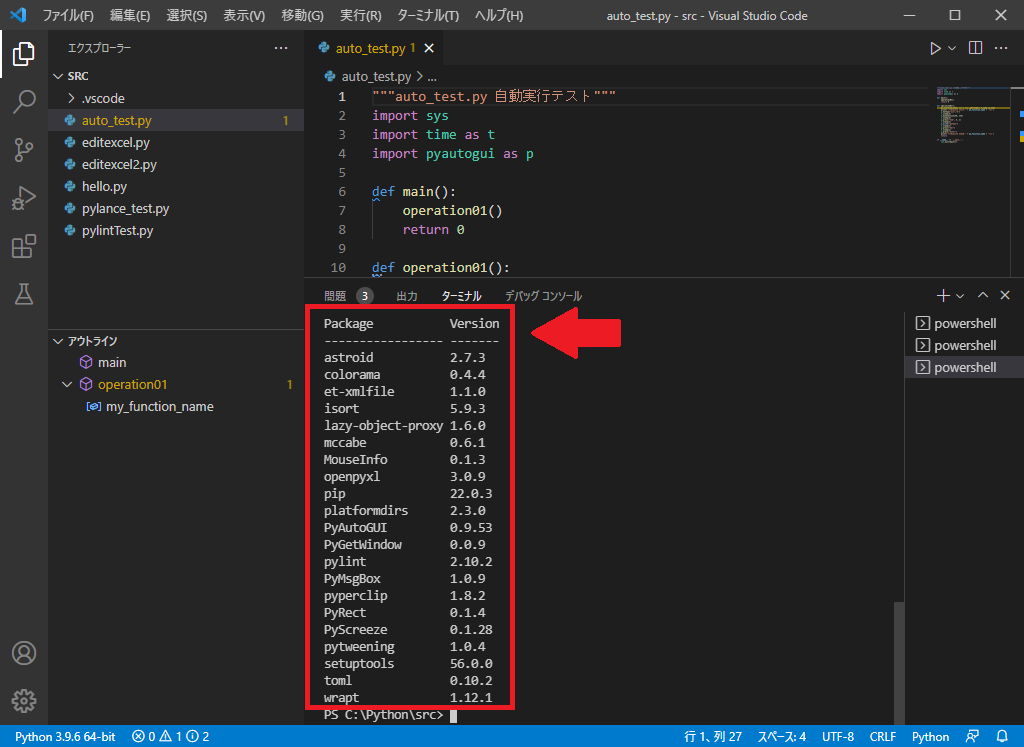
このように一覧形式で、インストールされているパッケージと、そのバージョンを確認することができます。
次は、バージョン指定してインストールする方法です。
バージョンを指定したインストール
Pythonでは、しばしば使用しているパッケージの相性が、バージョンによって悪くなる場合があります。
それを回避するために、パッケージをインストールする際、バージョンを指定することできます。
コマンド:python -m pip install ‘PyAutoGUI==0.9.53’
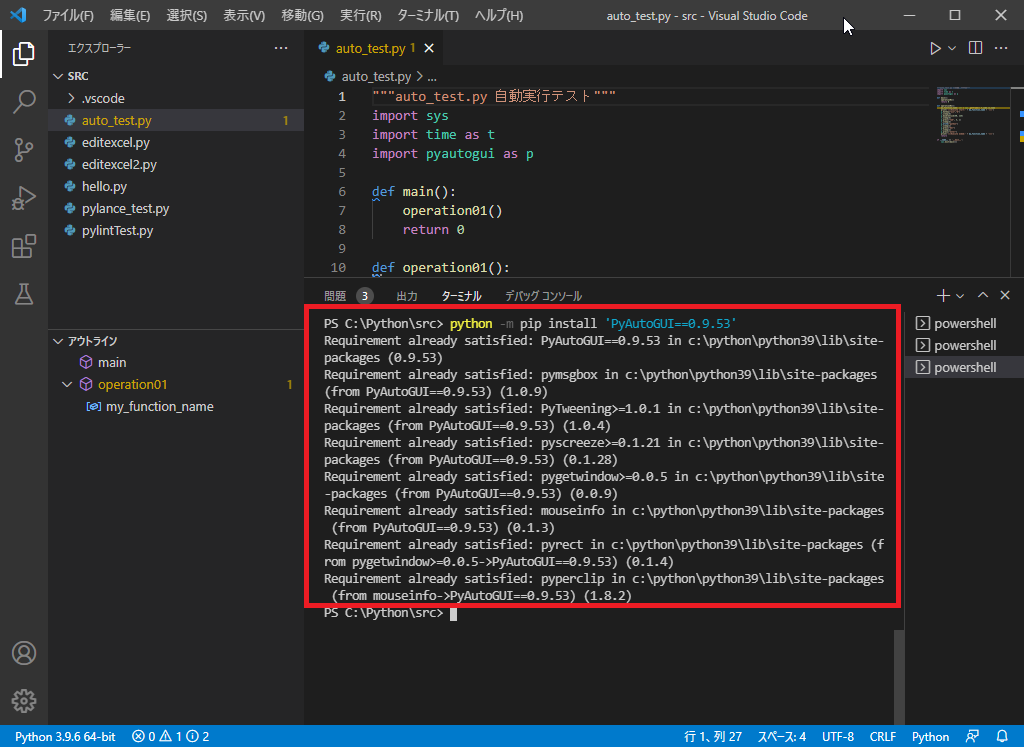
画像はすでにインストールされているバージョンを指定しましたが、ちゃんとチェックしてくれているようです。
次は、もう少し応用的な使い方です。
高度なインストール方法
プログラムの規模が大きくなっていくと、複数の人数、複数の環境で開発する場面が出てきます。
いろいろなパッケージを、それぞれのコンピュータで合わせようとすると大変ですよね。
そこで、便利なのが次に紹介するpipの機能です。
まずはバージョン情報の取得です。
コマンド:python -m pip freeze
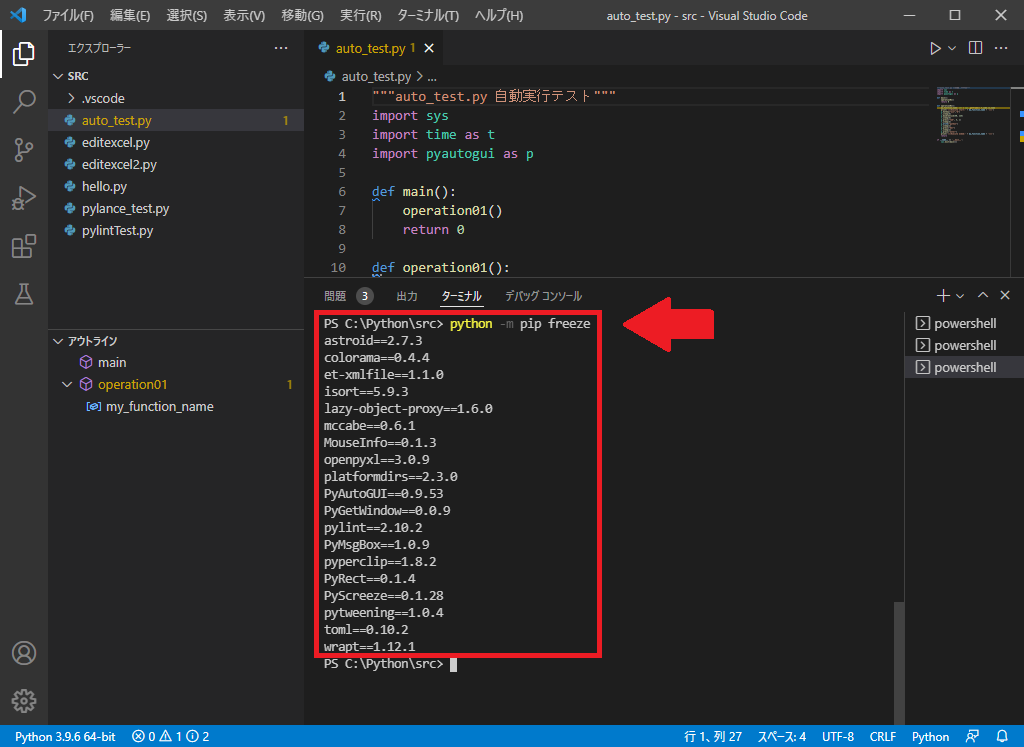
インストール状況の確認で紹介したコマンド「python -m pip list」と同様に、
インストールされているパッケージ名とバージョンの情報が表示されます。
これを編集してパラメータファイル(requirements.txt)を作成します。
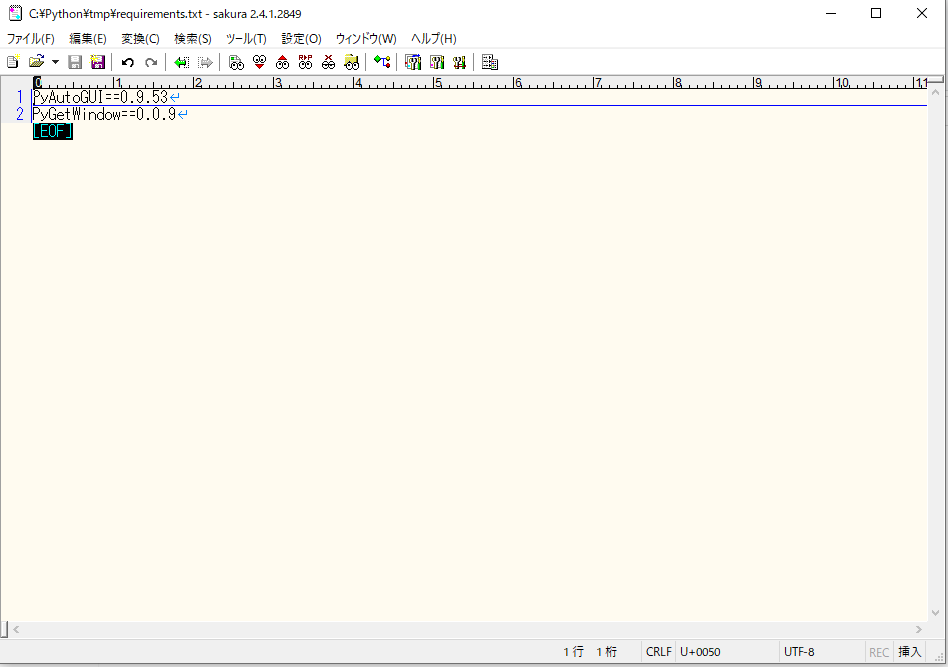
続いて、次のようにコマンドを入力すると、一回でパッケージのバージョンを合わせることができます。
コマンド:python -m pip install -r requirements.txt
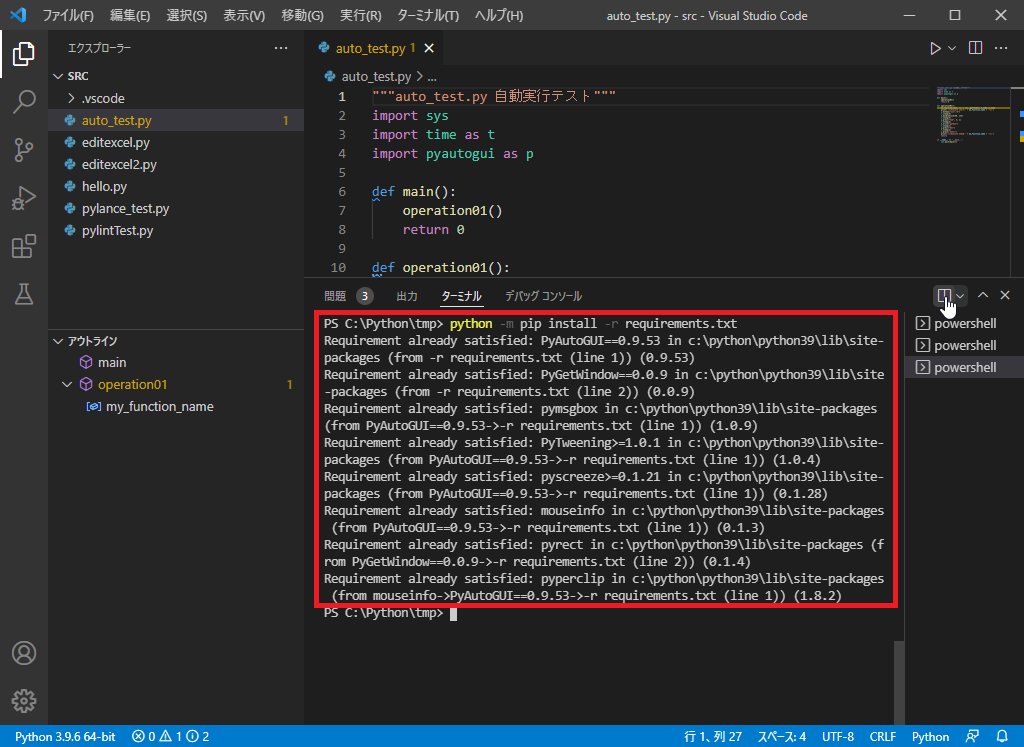
今回、「PyAutoGUI」と「PyGetWindow」のバージョンを一回のコマンドで合わせてみました。
次は、インストールしたパッケージのアンインストールについてです。
パッケージのアンインストール
pipコマンドは、パッケージのインストールだけでなく、アンインストールすることも可能です。
早速、コマンドを見ていきましょう。
コマンド:python -m pip uninstall pyautogui
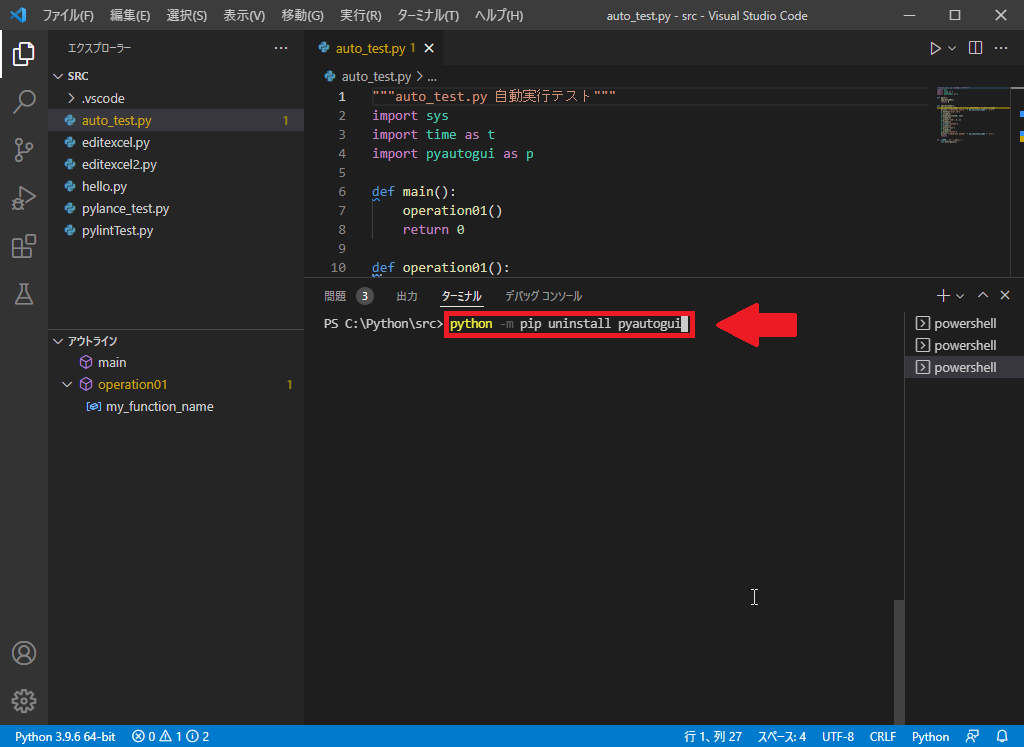
誤って必要なパッケージを消さないように、確認が表示されます。
確認できたら「Y」入力することで、パッケージを削除できます。
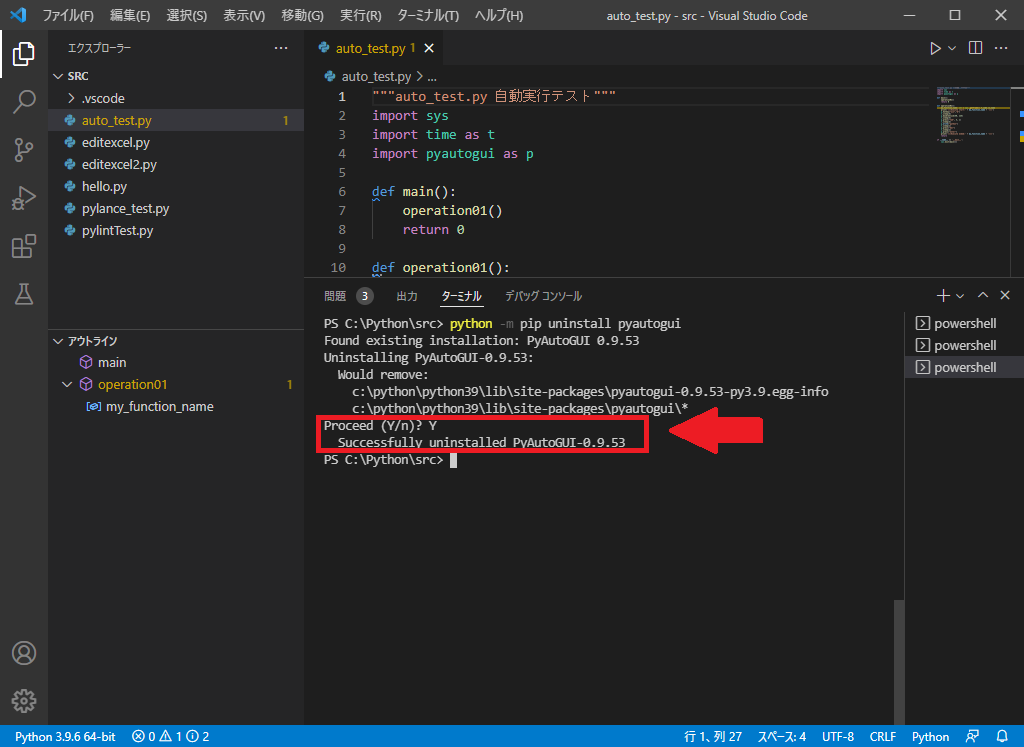
画像のようにメッセージが出ていれば、アンインストールに成功しています。
まとめ
さて、今回のおさらいです。
今回は、Pythonのパッケージを管理するコマンド「pip」の使い方について見ていきました。
pipコマンドを使って、パッケージのインストール、インストールされているパッケージのバージョン確認、パッケージのアンインストールなど、様々な機能がありました。
一度のコマンドで、複数のパッケージのバージョンを合わせることができる機能は、押さえておきたいところです。
pipコマンドを使いこなして、Pythonでいろいろなプログラムが作れるといいですね!
それでは、今日はこのへんで。
またのお越しをお待ちしております。
